Wie verwende ich TeamLinx42?
Jedes Team kann seine wichtigsten Prozesseinstiegspunkte, Dokumente, Dateien und Links mit jedem in Deiner Organisation teilen. Finde mit dem intuitiven, kachelbasierten Dashboard die für Dich wichtigsten Inhalte. Organisiere Deine Links in Kategorien und indem Du am häufigsten verwendeten Kacheln favorisierst.
Lade TeamLinx42 aus dem Microsoft Teams App Store herunter. Eine vollständige Installationsanleitung findest Du hier:
Du kannst die folgenden Linkprotokolle in TeamLinx42 platzieren:
– http/s
– …
– …
Ja, ein Microsoft Konto wird benötigt. Als Add-on für Microsoft Teams funktioniert TeamLinx42 nur innerhalb der Microsoft Teams-App oder der Microsoft Teams-Web-App in einer Unternehmensumgebung mit entweder Microsoft 365 -Arbeits- oder Schulkonten.
TeamLinx42 ist für bis zu 10 Benutzer kostenlos. Wir glauben, dass es entscheidend ist, zuerst den Mehrwert zu testen und zu validieren, den TeamLinx42 für Dein Unternehmen schafft. Das vollständige Preis-Schema kann hier eingesehen werden:
Hinweis: TeamLinx42 funktioniert am besten, wenn es von allen Mitarbeiter:innen in Deiner Organisation verwendet wird! Je mehr Teams teilnehmen, desto mehr Komfort schafft TeamLinx42.
In TeamLinx42 können Sie unternehmensinterne Informationen bereitstellen. Externe Konten oder Gastkonten sollten, im Hinblick auf die Sicherheit des Unternehmens, nicht auf diese Informationen zugreifen können.
Jedes Team kann seine wichtigsten Prozesseinstiegspunkte, Dokumente, Dateien und Links mit jedem in Deiner Organisation teilen. Finde mit dem intuitiven, kachelbasierten Dashboard die für Dich wichtigsten Inhalte. Organisiere Deine Links in Kategorien und indem Du am häufigsten verwendeten Kacheln favorisierst.
Lade TeamLinx42 aus dem Microsoft Teams App Store herunter. Eine vollständige Installationsanleitung findest Du hier:
Du kannst die folgenden Linkprotokolle in TeamLinx42 platzieren:
– http/s
– …
– …
Ja, ein Microsoft Konto wird benötigt. Als Add-on für Microsoft Teams funktioniert TeamLinx42 nur innerhalb der Microsoft Teams-App oder der Microsoft Teams-Web-App in einer Unternehmensumgebung mit entweder Microsoft 365 -Arbeits- oder Schulkonten.
TeamLinx42 ist für bis zu 10 Benutzer kostenlos. Wir glauben, dass es entscheidend ist, zuerst den Mehrwert zu testen und zu validieren, den TeamLinx42 für Dein Unternehmen schafft. Das vollständige Preis-Schema kann hier eingesehen werden:
Hinweis: TeamLinx42 funktioniert am besten, wenn es von allen Mitarbeiter:innen in Deiner Organisation verwendet wird! Je mehr Teams teilnehmen, desto mehr Komfort schafft TeamLinx42.
In TeamLinx42 können Sie unternehmensinterne Informationen bereitstellen. Externe Konten oder Gastkonten sollten, im Hinblick auf die Sicherheit des Unternehmens, nicht auf diese Informationen zugreifen können.
Inhaltsverzeichnis
Einführung
Auf dieser Seite findst Du nützliche Tipps und Hinweise, wie Du TeamLinx42 optimal nutzen kannst.
Hier erfährst Du, wie Du Informationen einfach mit Deinen Kolleg:innen und Mitarbeiter:innen teilst. Aber auch, wie jeder User die bereitgestellten Informationen zu seinem Vorteil nutzen kann.
Hilfe für Benutzer:innen
Wie verwende ich TeamLinx42?
Dieser Abschnitt ist für jede:n Benutzer:in von TeamLinx42 nützlich. Hier findest Du Erklärungen, wie Du gespeicherte Ressourcen finden und darauf zugreifen kannst.
Kategorien
Innerhalb von TeamLinx42 findest Du auf der linken Seite alle Kategorien, die in Deinem Unternehmen erstellt wurden und auf die Du Zugriff hast.
Du kannst jede beliebige Entität als Kategorie hinterlegen, z. B. Organisationseinheiten, Standorte, Firmenfunktionen – Du hast die Wahl.
Wenn Du Informationen mit einer bestimmten Gruppe innerhalb Deiner Organisation teilen möchtest, kannst Du ganz einfach eine neue Kategorie erstellen – lese mehr unter „Eine Kategorie erstellen“.
Öffnen einer Kategorie
Um eine Kategorie zu öffnen, navigiere und klicke auf die gewünschte Kategorie, wie im folgenden Screenshot gezeigt.
Nach einem Klick auf eine Kategorie erscheinen auf der rechten Seiten alle hinterlegten Ressourcen als Karten.
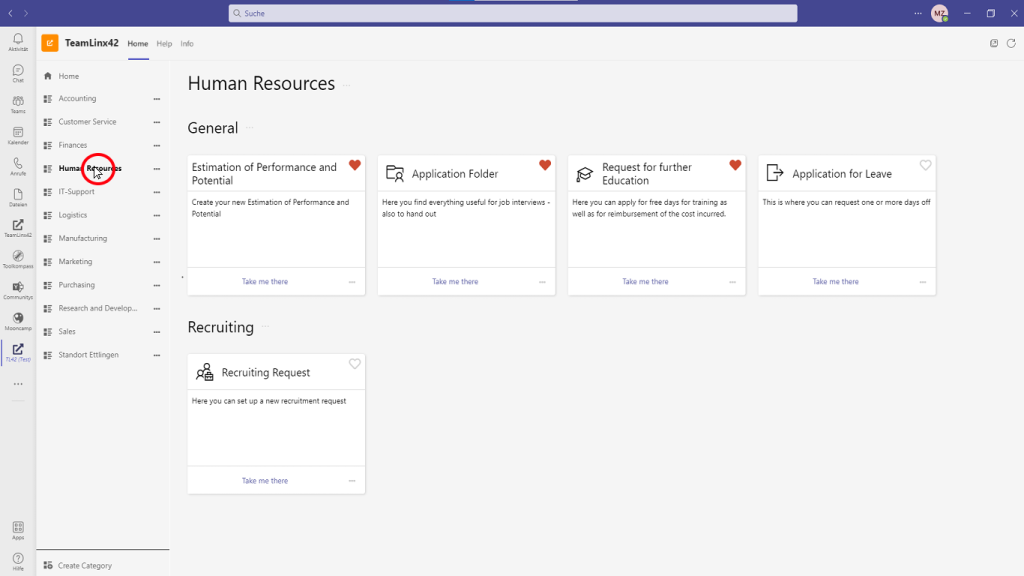
Persönliche Links
In dieser Kategorie kann jede:r Nutzer:in ganz persönliche Links hinterlegen.
Wichtig: Die in dieser Kategorie enthaltenen Links werden nur Dir angezeigt.
Du kannst Abschnitte und Karten erstellen sowie Drag’n’Drop verwenden, um deine Karten zu sortieren, oder eine Karte als Favorit festlegen. Weitere Informationen werden in den folgenden Instruktionen bereitgestellt.
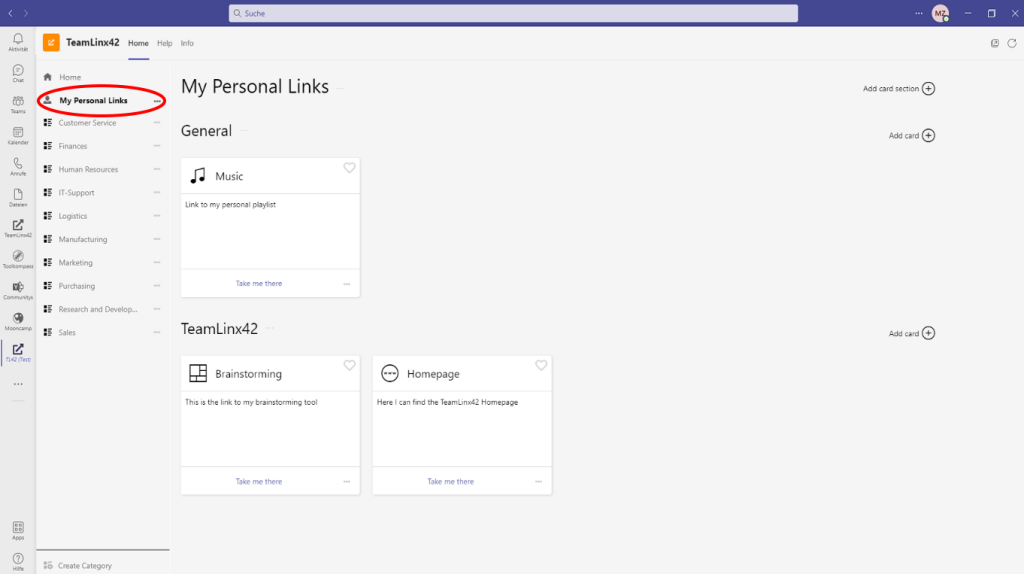
Karten
Durch Klicken auf eine Karte wird das konfigurierte Ziel geöffnet, z.B. ein internes Webportal.
Wenn Du eine Kategorie ausgewählt hast, erscheinen alle bereitgestellten Karten, die von Kategoriebesitzer:innen erstellt wurden.
Jeder Eintrag hat einen Titel, eine Beschreibung und einen Link zum Ziel.
Karten können von jedem:r Benutzer:in individuell als Favorit markiert werden. Klicke dazu einfach auf das kleine Herz in der oberen rechten Ecke einer Karte.
Öffne ein Ziel, indem Du auf eine Karte klickst
Um dem Link einer Karte zu folgen, klicke einfach auf die Schaltfläche „Take me there“.
Nun wirst Du zum vorkonfigurierten Ziel weitergeleitet.
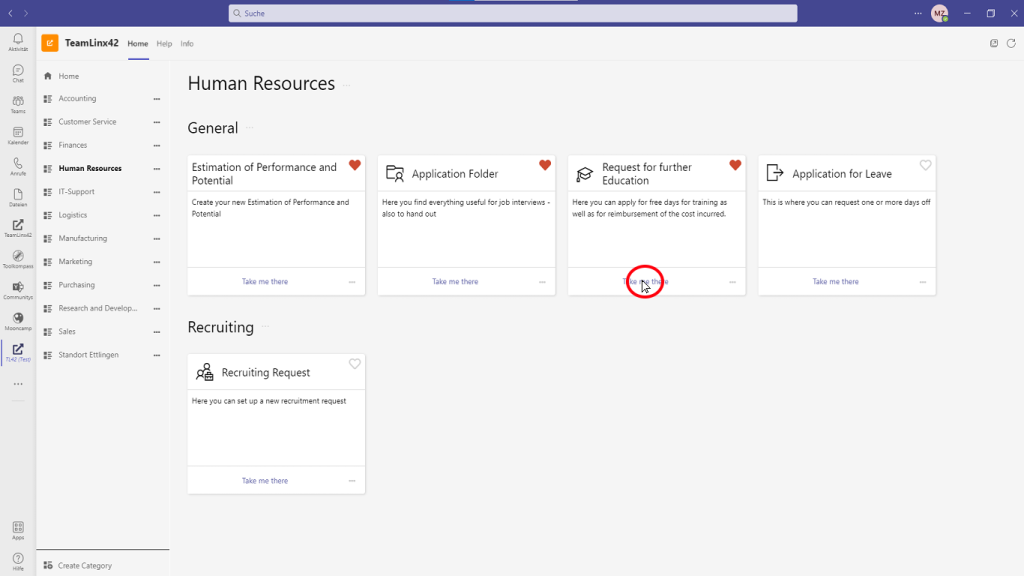
Lege eine Karte als Deinen Favoriten fest
Um eine Karte als Deinen persönlichen Favoriten festzulegen, klicke einfach auf das Herz in der oberen rechten Ecke einer Karte.
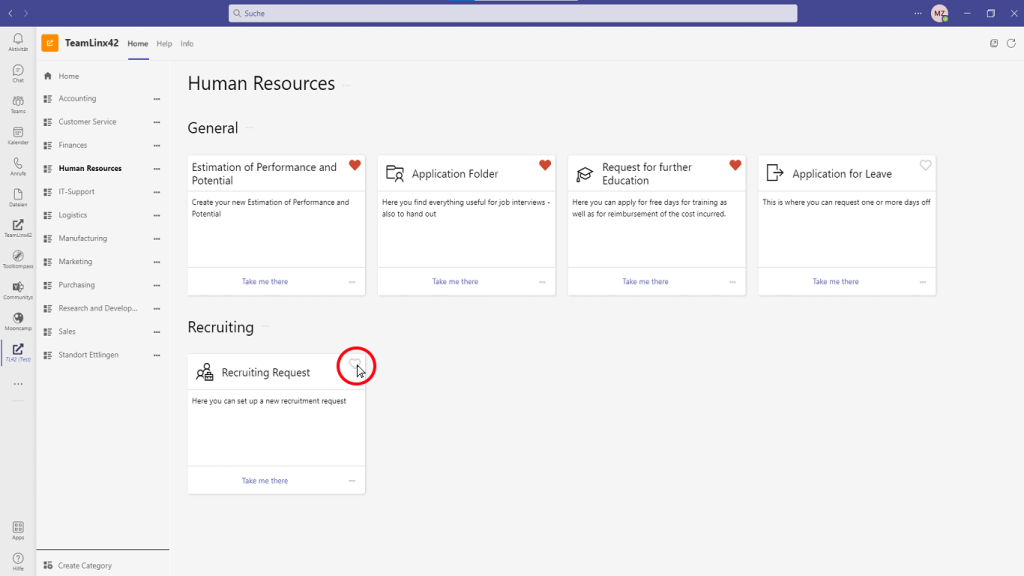
Danach erscheint die Karte auf dem Startbildschirm von TeamLinx42.
Hier siehst Du alle Karten, die Du favorisiert hast.
Wenn Du eine Karte aus den Favoriten entfernen möchten, klicke erneut auf das rote Herz.
Jetzt verschwindet die Karte vom Startbildschirm.
Zusätzlich kannst Du auf dem Homescreen per Drag & Drop Deine Favoriten sortieren.
Suche
Mit der Suchleiste in der oberen linken Ecke kannst Du jede in TeamLinx42 gespeicherte Karte innerhalb Deines Unternehmens leicht finden.
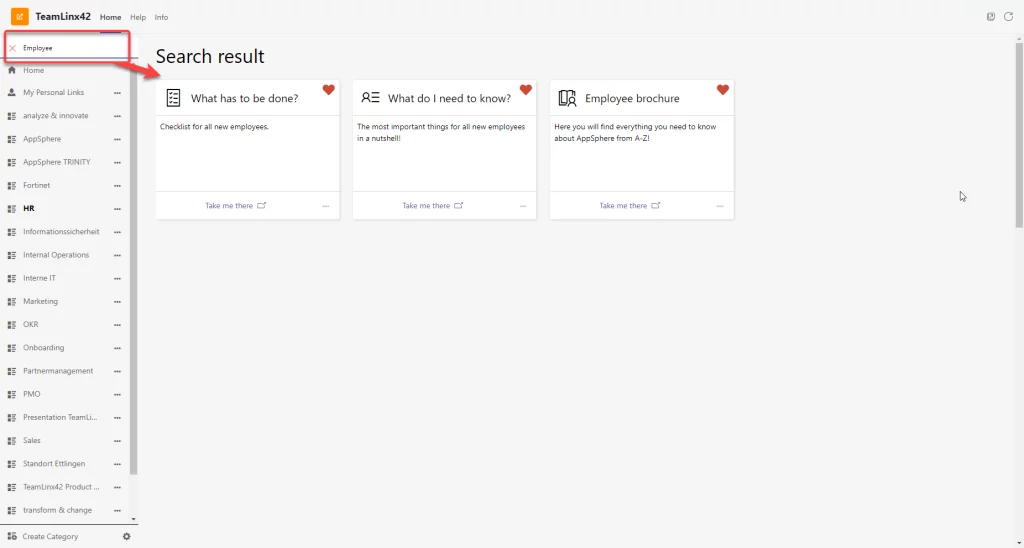
Statistiken
Mit dieser Funktion hast du einen Überblick darüber, wie oft eine erstellte Karte von Deinen Kollegen angeklickt wurde.
Durch Anklicken im Meatball-Menü einer Karte erscheinen „Edit“, „Delete“ und „Statistics“. Klicke auf „Statistics“, wenn Du die Klickrate einer Karte sehen möchtest.
Hier siehst Du die Gesamtanzahl der Klicks, die Anzahl der eindeutigen Benutzerklicks und den Ersteller und das Erstellungsdatum der Karte.
Wichtig: Es werden keine personalisierten Benutzerinformationen an Dein Unternehmen oder eine andere Person weitergegeben.
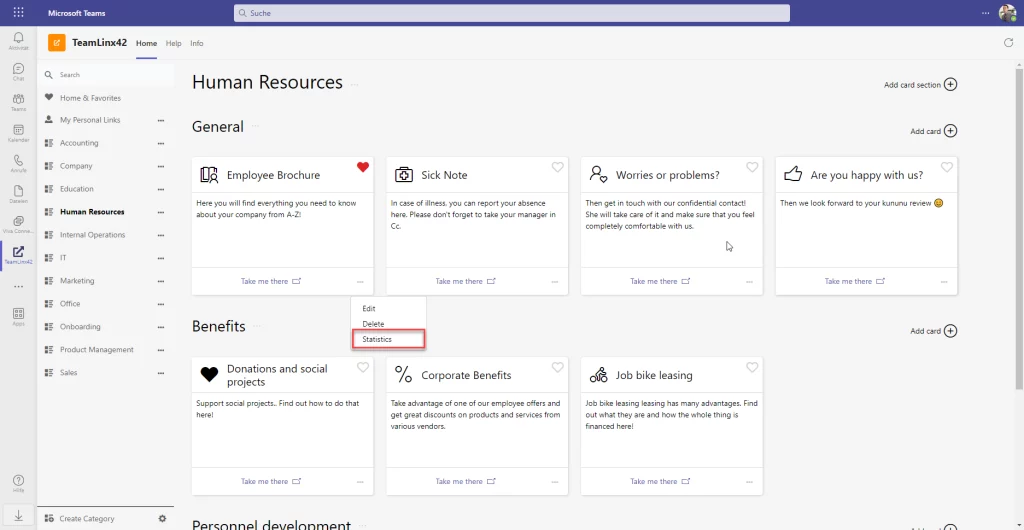
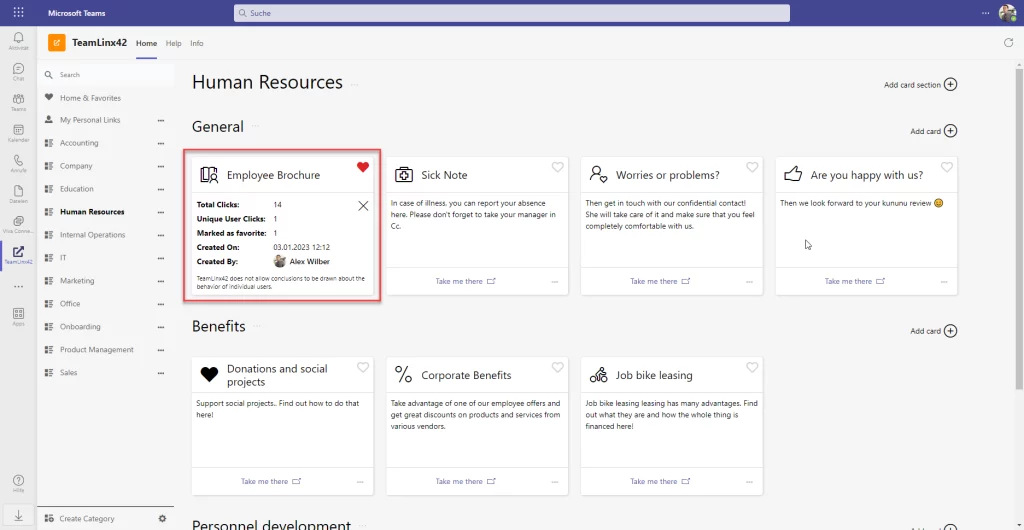
Shared-Links
Shared links zeigt Nutzer:innen die mit Microsoft 365 geteilte Inhalte gebündelt an, und bietet für jede dieser Inhalte an, eine Karte für die Kategorie der persönlichen Links zu erstellen. Diese Möglichkeit steht für Inhalte die z.B wie folgt geteilt wurden bereit:
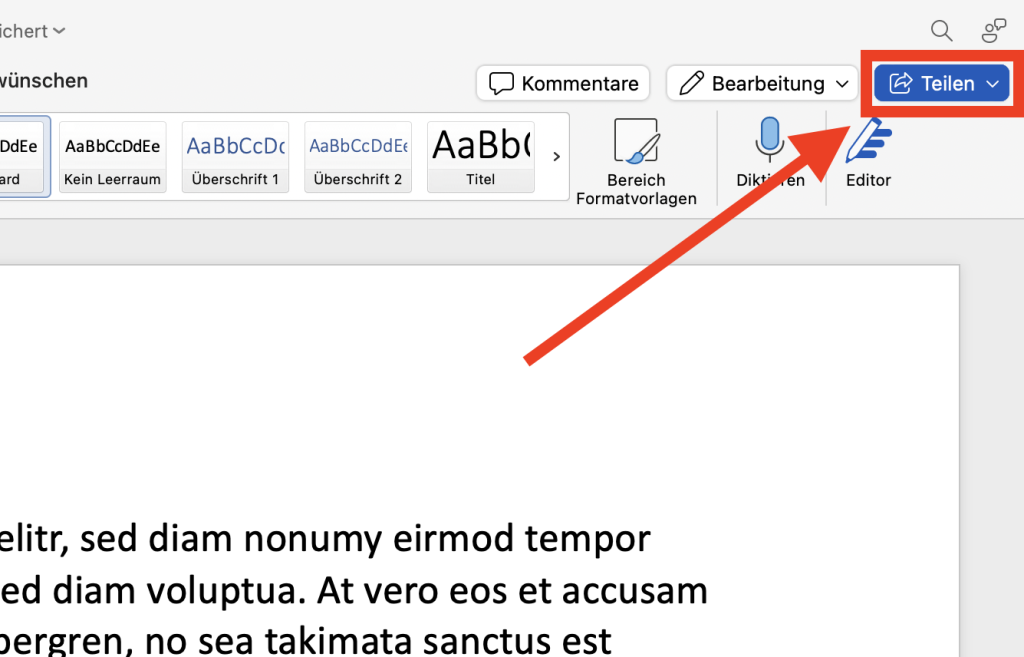
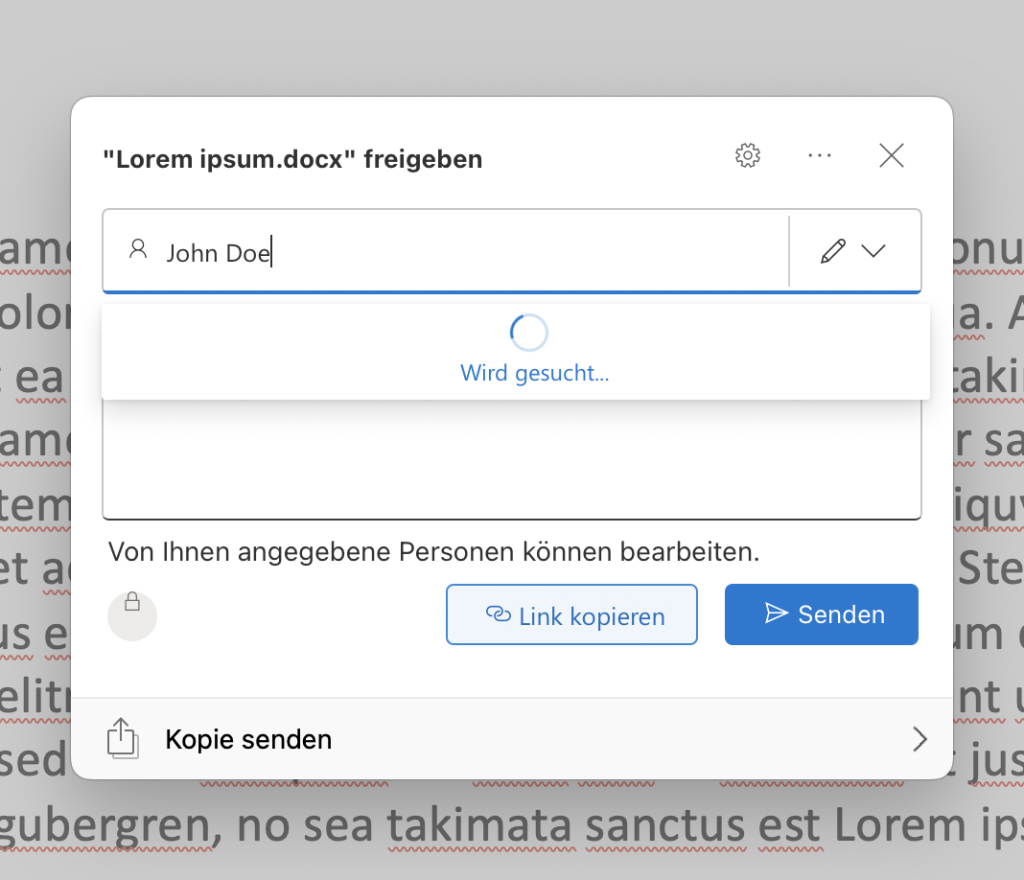
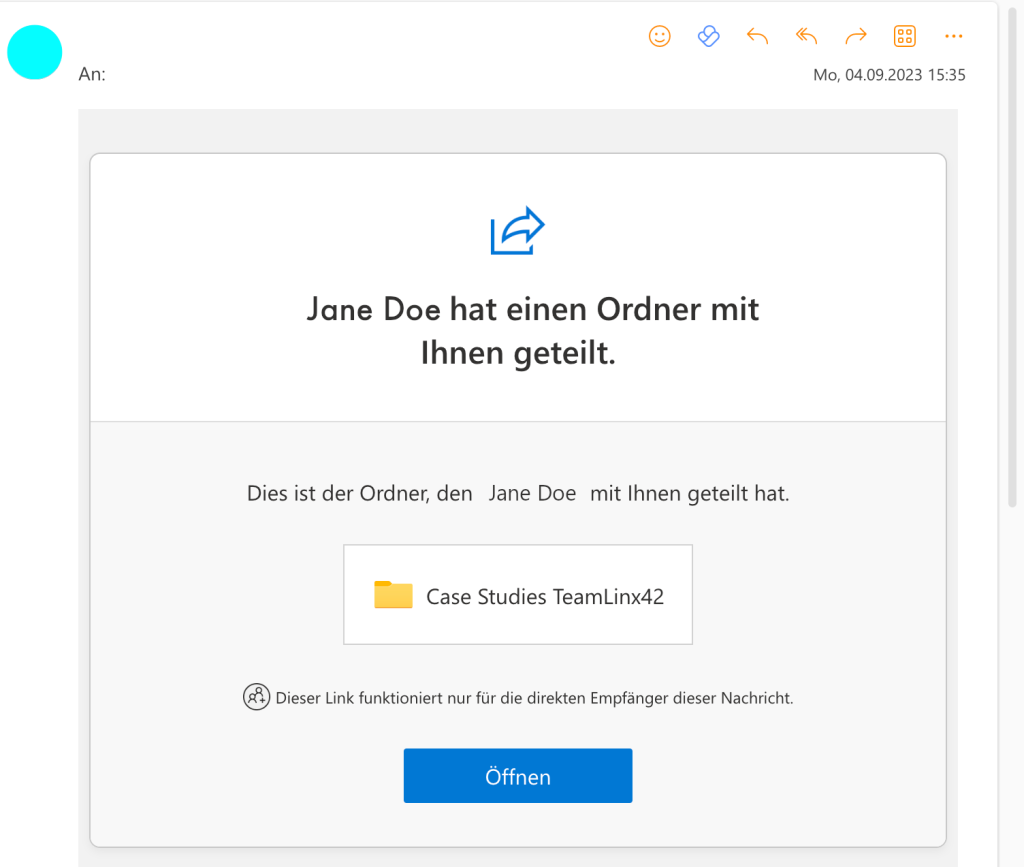
Dies gilt nicht für Inhalte, die in Chats oder Teams von Microsoft-Teams gesendet wurden.
Neben der Möglichkeit, Karten aus einzelnen Links zu erstellen oder diese zu ignorieren, besteht zusätzlich die Möglichkeit, alle geteilten Links zu ignorieren oder sich ihnen zu einem anderen Zeitpunkt zu widmen.
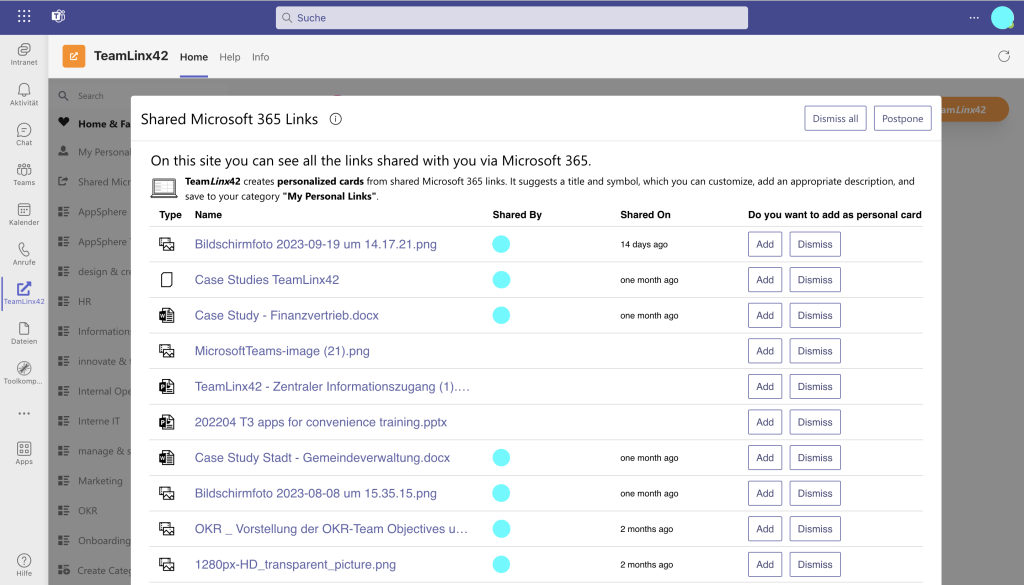
Wie veröffentliche ich Informationen innerhalb von TeamLinx42?
Dieser Abschnitt ist besonders hilfreich für Nutzer:innen, die Ziellinks für andere Personen innerhalb Deiner Organisation freigeben möchten.
Wenn Du eine Kategorie erstellst, wirst Du automatisch als Kategoriebesitzer:in festgelegt. Das bedeutet, dass nur Du und Admins dieser Kategorie weitere Einträge hinzufügen und Änderungen vornehmen können. Zusätzliche Kategoriebesitzer:innen können manuell hinzugefügt werden, indem Du im „Meatball“-Menü zu „Manage“ navigierst.
Kategorien
Eine Kategorie erstellen
Um eine Kategorie zu erstellen, klicke auf „Create Category“ in der unteren linken Ecke. Du kannst wählen, ob es sich um eine öffentliche Kategorie handelt, die für alle Nutzer:innen in deiner Organisation sichtbar ist, oder um eine private Kategorie, die nur bestimmte Personen sehen können. Bitte beachte, dass TeamLinx42-Administratoren auch private Kategorien sehen können.
Du kannst Nutzer:innen zu Eigentümern einer Kategorie machen und ihnen die volle Kontrolle über die Verwaltung der Kategorie geben. Für private Kategorien kannst du Personen als Mitglieder hinzufügen, damit diese die Kategorie sehen können.
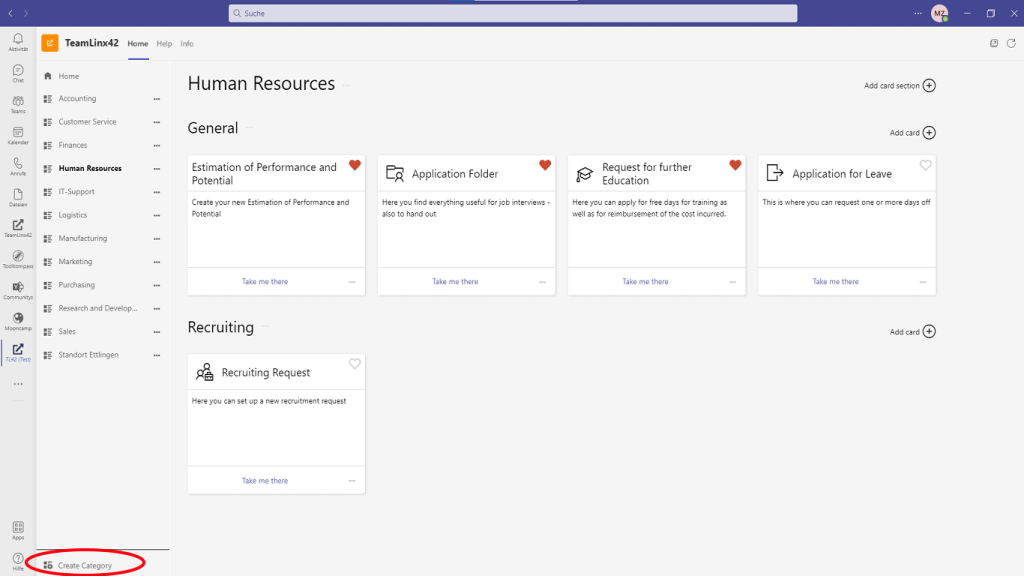
Eine Kategorie bearbeiten
Kategoriebesitzer:innen und Admins können den Namen einer Kategorie jederzeit ändern oder löschen.
Dazu müssen sie neben einer Kategorie auf das „Meatball“-Menü klicken und es erscheinen die Menüpunkte „Rename“ und „Delete“.
Verwende „Rename“, um den Namen der Kategorie zu ändern.
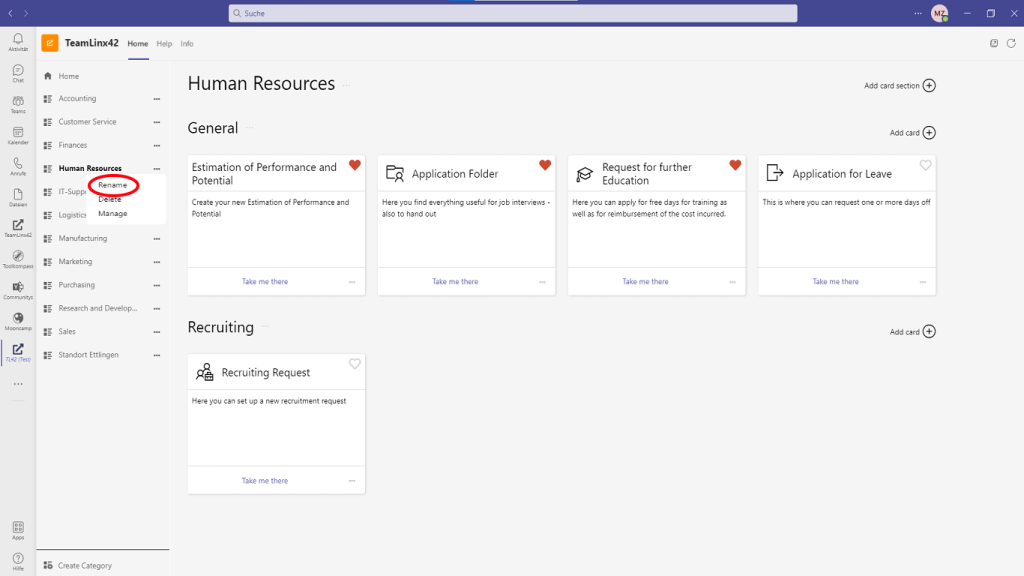
Verwende „Delete“, um eine Kategorie zu löschen.
Achtung : Dadurch werden auch alle Karten innerhalb der Kategorie gelöscht.
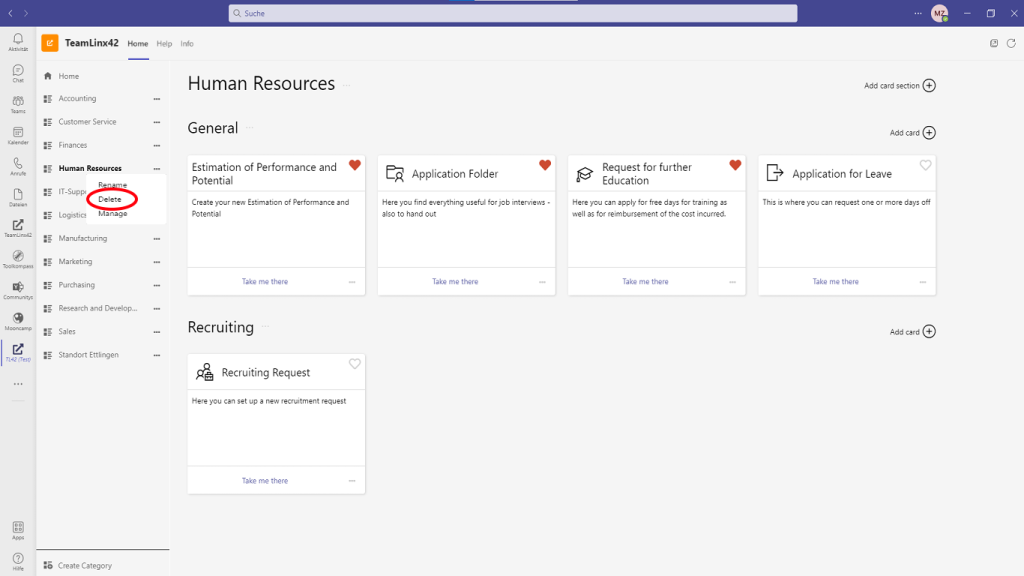
Karten
Eine Karte erstellen
Um eine neue Karte zu erstellen, musst Du nur auf das Pluszeichen der leeren Karte klicken. Eine leere Karte wird nur für User angezeigt, die Kategoriebesitzer:innen sind.
Kategoriebesitzer:innen und Admins können Karten außerdem per Drag & Drop sortieren.
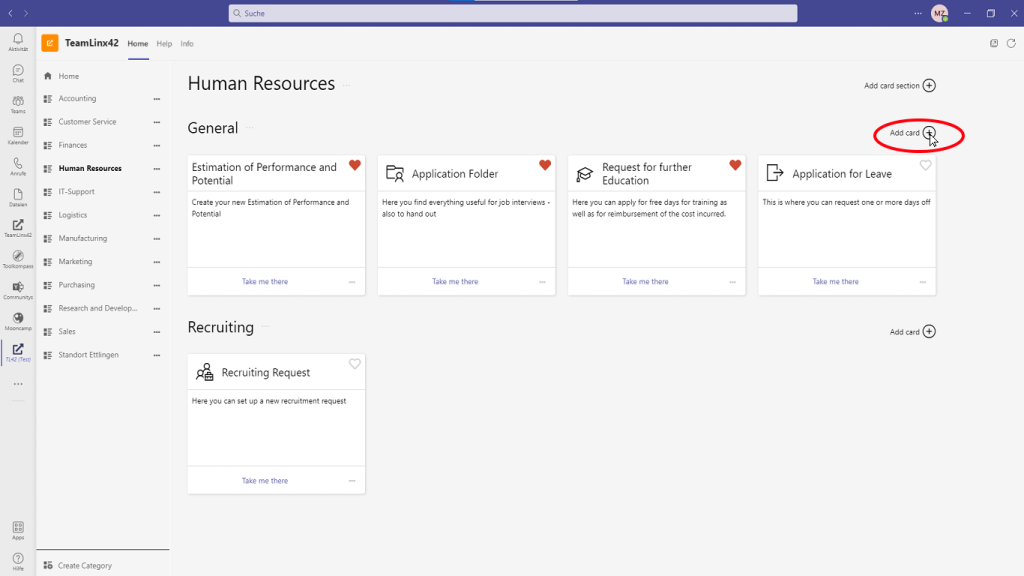
Nach Klick auf das Pluszeichen erscheinen Eingabefelder für Titel, Beschreibung und Link. In diese Felder kannst Du die entsprechenden Informationen eingeben, die Du den Benutzer:innen zur Verfügung stellen möchtest.
Durch Klicken auf das Link-Symbol kannst Du testen, ob Du den Link richtig eingegeben hast.
Zusätzlich kannst Du in der oberen linken Ecke ein Symbol für Deine Karte auswählen.
Wenn Du auf das Symbol klickst, erscheint eine Symbol-Galerie. Hier kannst Du Dein Symbol auswählen, um Deine Karte zu personalisieren.
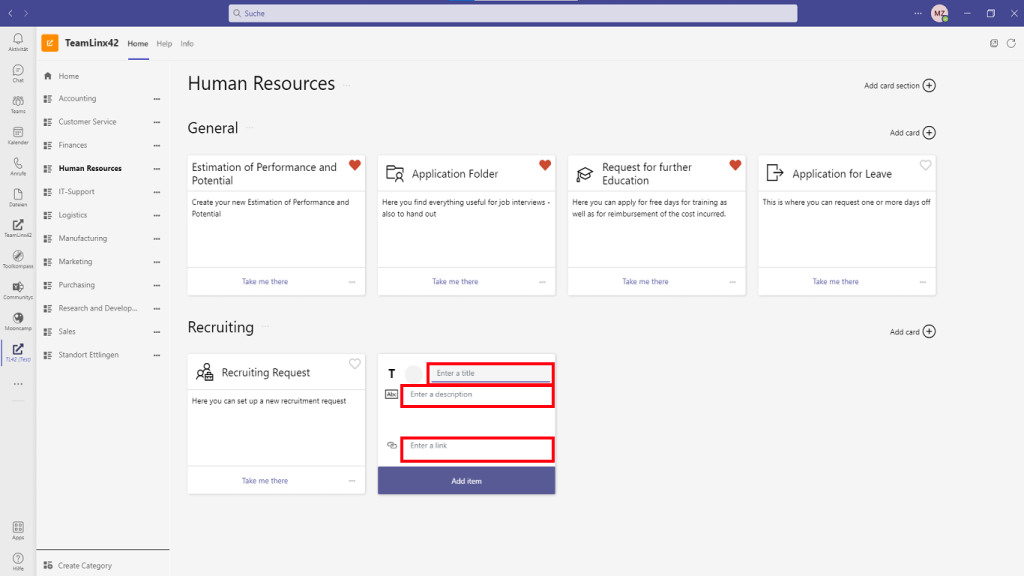
Bitte klicke auf „Add item“, um die Karte zu speichern.
Daraufhin erscheint eine neu erstellte Karte.
Bearbeiten einer Karte
Als Kategorieinhaber:in oder Admin kannst Du Deine Karten jederzeit ändern oder löschen.
Klicken dazu einfach auf das „Meatball“-Menü auf der Kachel. Nach dem Klicken erscheinen „Edit“ und „Delete“.
Wenn Du auf „Edit“ klickst, erscheinen wieder die Eingabefelder für Titel, Beschreibung, Link und Du kannst beliebige Änderungen vornehmen.
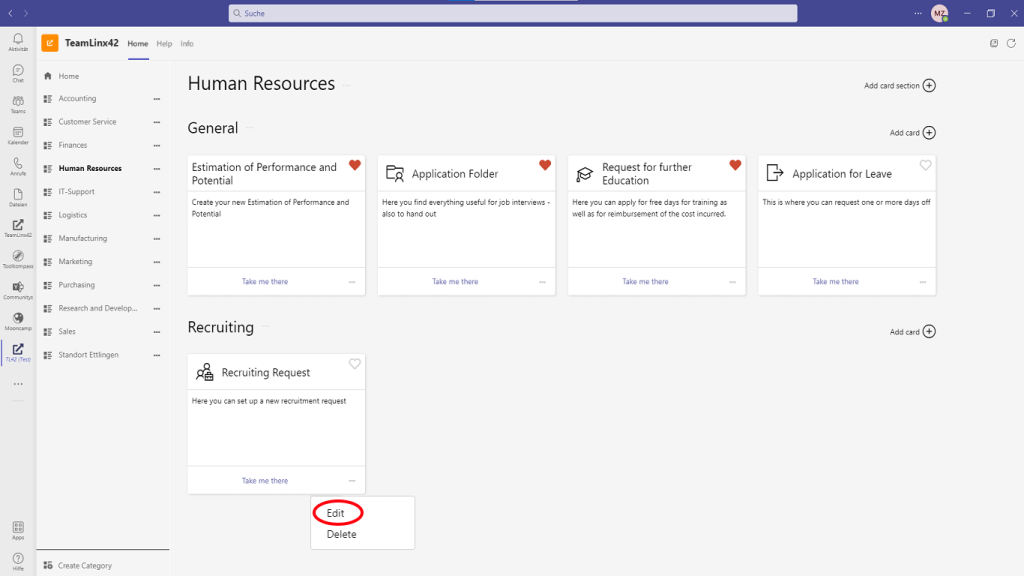
Klicke auf „Delete“, um den Eintrag einfach zu löschen.
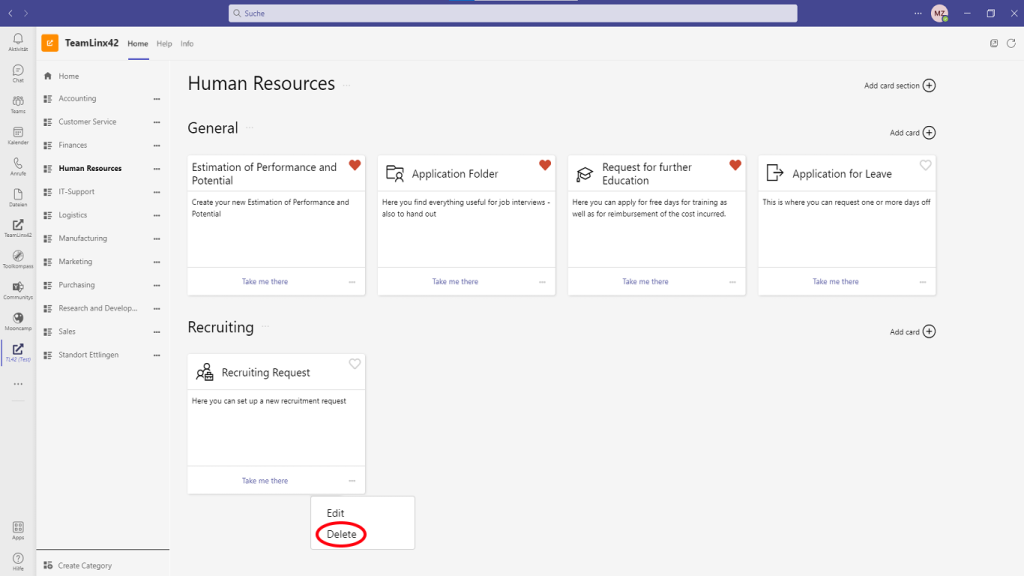
Abschnitte
Abschnitten erlauben es Dir die Kategorien besser zu sortieren und zu unterteilen
Einen Abschnitt erstellen
Um einen neuen Abschnitt zu erstellen, musst Du auf das Pluszeichen in der oberen rechten Ecke neben „Add card section“ klicken. Jetzt kannst Du einen Namen für den Abschnitt in der Zeile die am unteren Bildschirmrand erscheint eingeben.
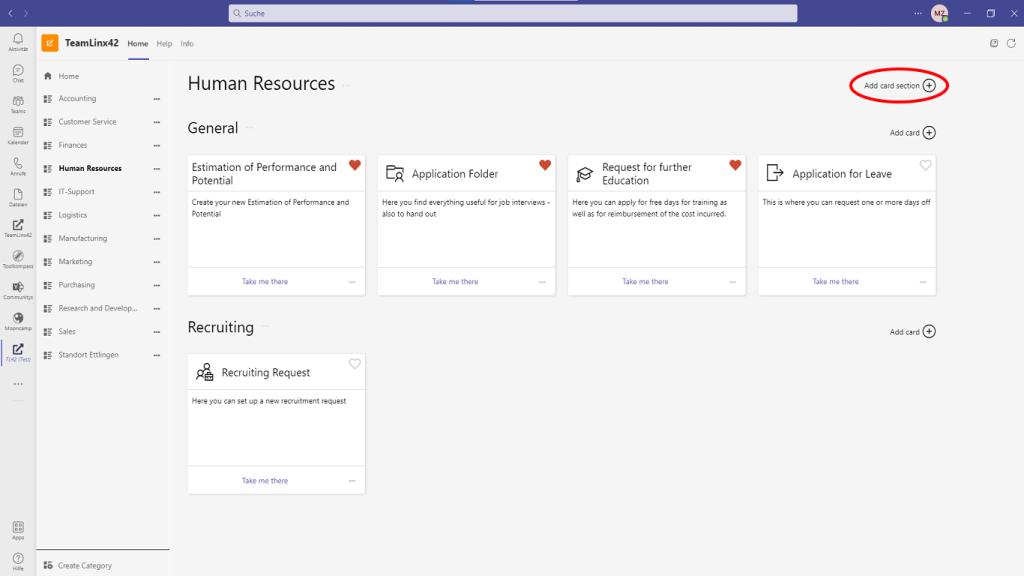
Bearbeiten eines Abschnittes
Als Kategorieinhaber:in oder Admin kannst Du Deine Abschnitte jederzeit ändern oder löschen.
Klicken dazu einfach auf das „Meatball“-Menü neben dem Titel. Nach dem Klicken erscheinen „Rename“ und „Delete“.
Klicke auf „Rename“, um einfach den Namen des Abschnittes zu ändern.
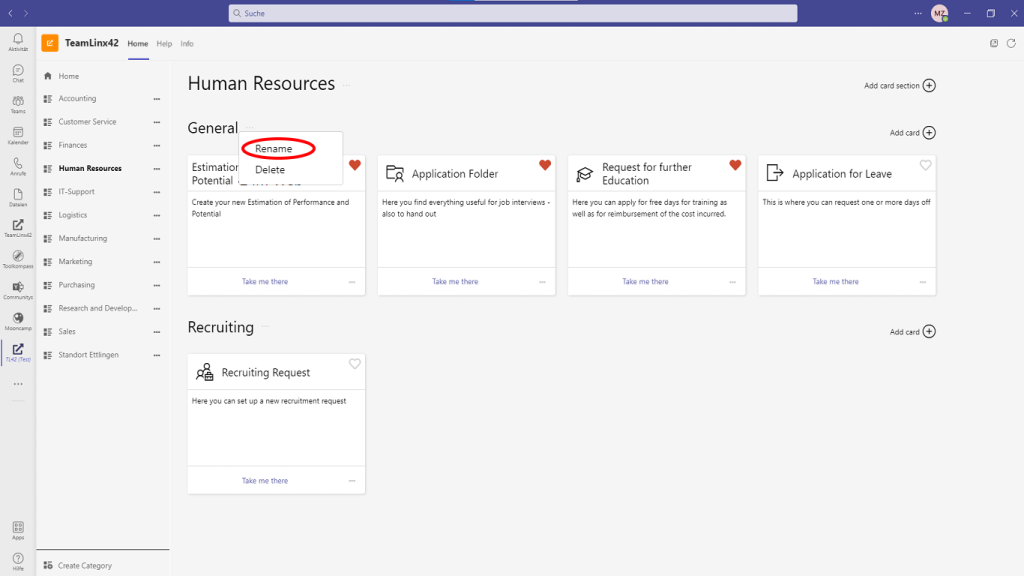
Klicke auf „Delete“, um den Eintrag einfach zu löschen.
Achtung: Dies wird alle Karten in dem Abschnitt ebenfalls löschen.
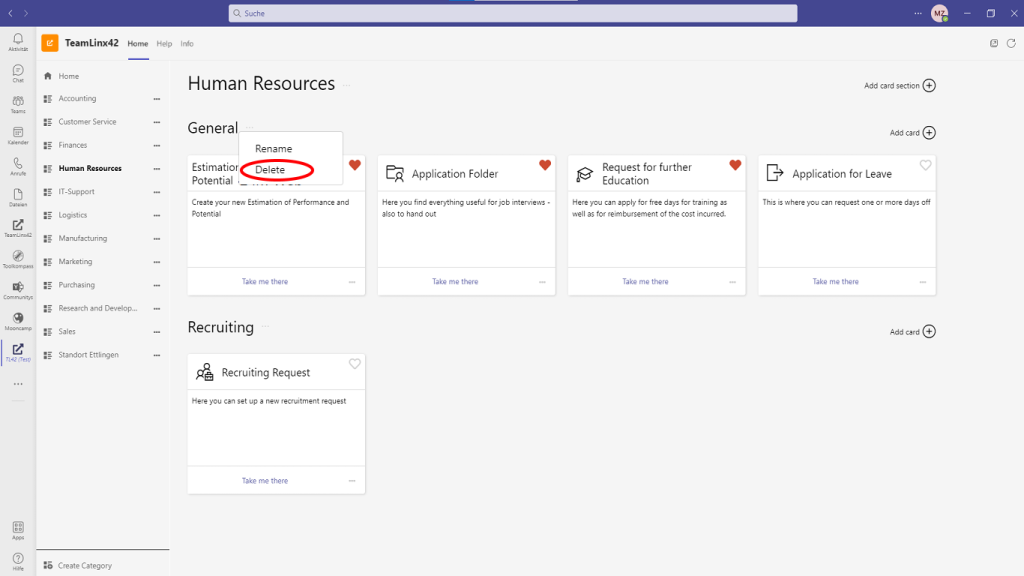
Feedback
Wenn Sie einen Funktionswunsch haben oder einen Fehler entdeckt haben, können Sie gerne Ihr Feedback per E-Mail an teamlinx42.contact@appsphere.com senden.
Konfigurieren von TeamLinx42 für Teams-Admins
1. Der erste Punkt ist die Frage, wie die Admin Consent gegeben werden kann. Es gibt zwei Möglichkeiten die Berechtigungen zu erteilen.
ACHTUNG: Du benötigst eine globale Administratorrolle, um Berechtigungen für Dein Unternehmen zu erteilen.
1. Beim ersten Besuch wird folgende Notiz erscheinen. Klicke mit der Rolle “Globaler Administrator” in obenstehendem Hinweis auf “Review Permissions”. Im erschienenen Dialog-Fenster kannst Du mittels “Akzeptieren” die nötigen Berechtigungen erteilen.
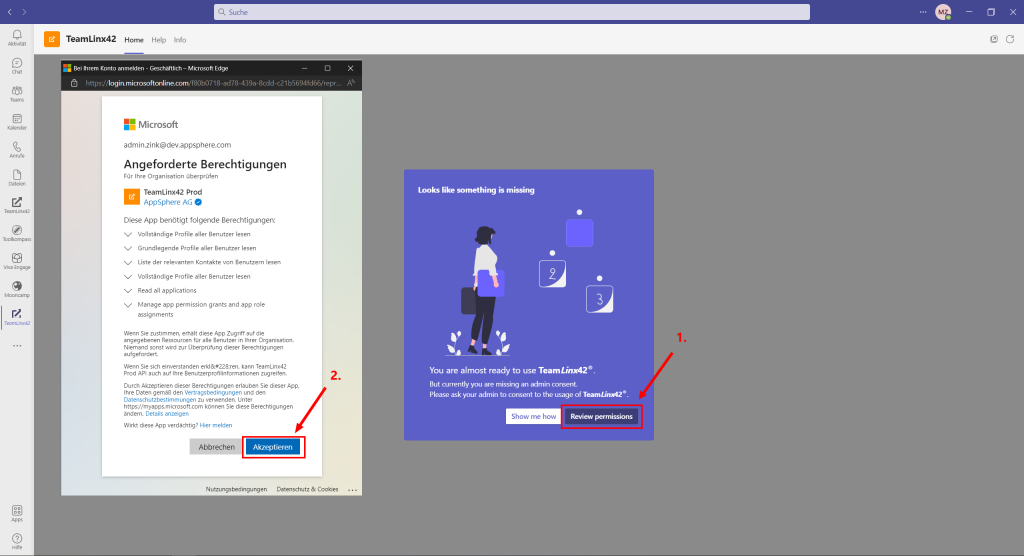
oder:
2. Melde Dich mit der Rolle “Globaler Administrator” an unter:
https://admin.teams.microsoft.com/
Zum Erteilen der Berechtigungen gehe unter “Apps verwalten” auf “Berechtigungen”. Mit dem Button “Berechtigungen und Zustimmungen prüfen” stimmst Du allen erforderlichen Berechtigungen für Deine Benutzer:innen zu.
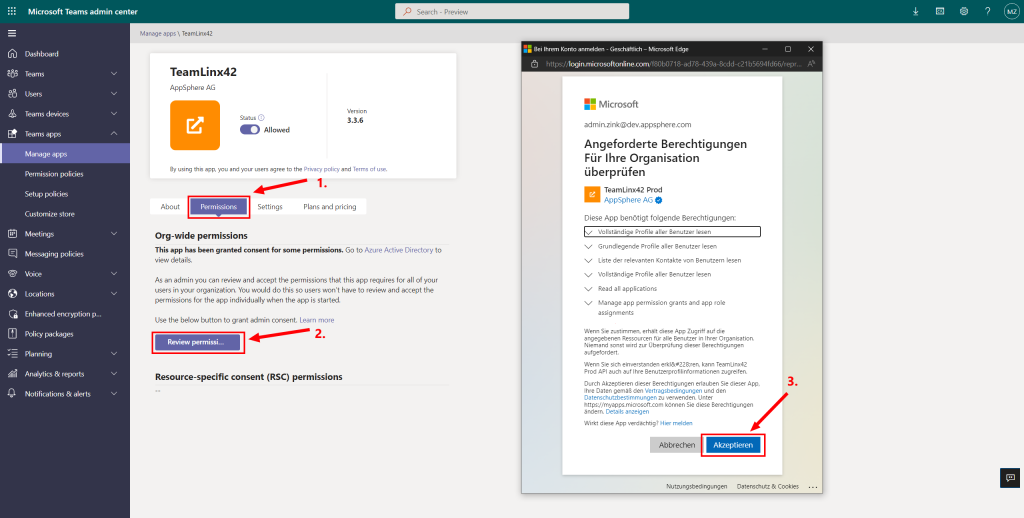
2. Um TeamLinx42 für Ihre Benutzer auszurollen, gehe zu „Richtlinien einrichten“ und wähle Ihre Rollout-Strategie aus. Wenn Du die App für bestimmte Benutzer:innen oder Gruppen bereitstellen möchtest, empfehlen wir, eine zusätzliche Einrichtungsrichtlinie zu erstellen – achte jedoch darauf, die Richtlinie so nah wie möglich an der globalen Standardrichtlinie zu konfigurieren, damit Du die Benutzer:innenerfahrung in Bezug auf andere App-Konfiguration nicht beeinflusst. Wenn Du die App für alle Nutzer:innen bereitstellen möchtest, wähle “Global (Organisationsweiter Standard)”.
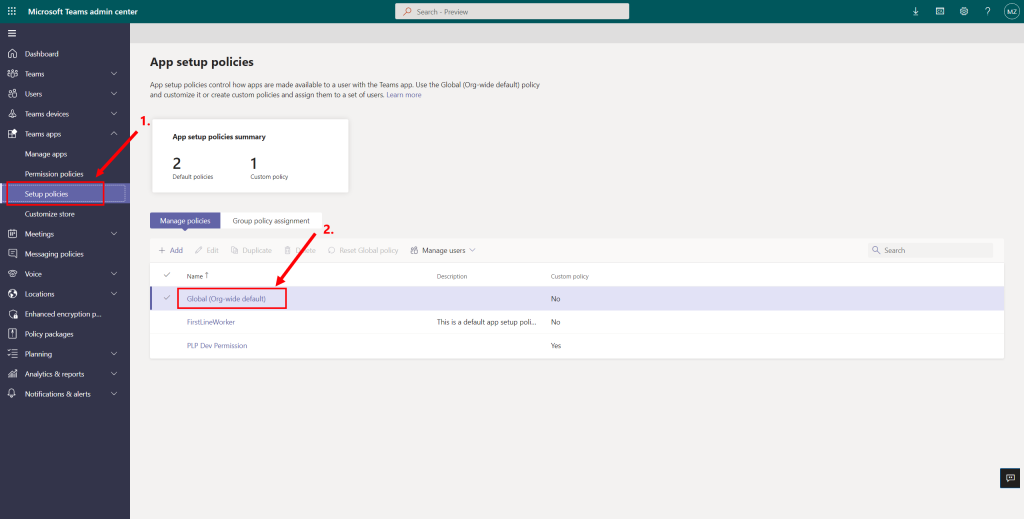
3. Klicke auf „Apps hinzufügen“.
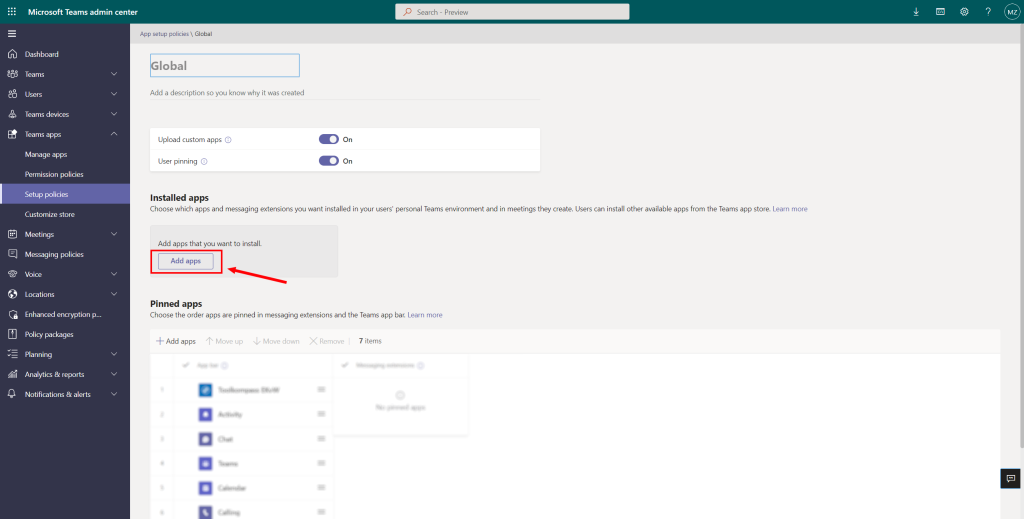
4. Suche nach „TeamLinx42″ und klicke auf „Hinzufügen“, um die App hinzuzufügen. Klicke erneut auf „Hinzufügen“.
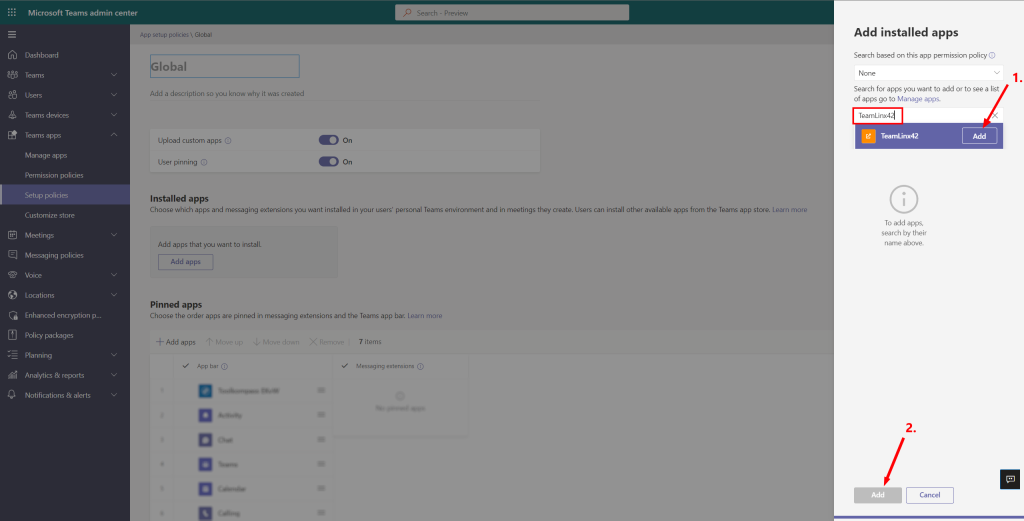
5. Wenn Du die App an die Navigationsleiste des Benutzers anheften möchtest, klicke im Abschnitt „Angepinnte Apps“ auf „Apps hinzufügen“. Suche nach “TeamLinx42” im dafür vorgesehenen Feld und klicke zweimal auf “App hinzufügen”.
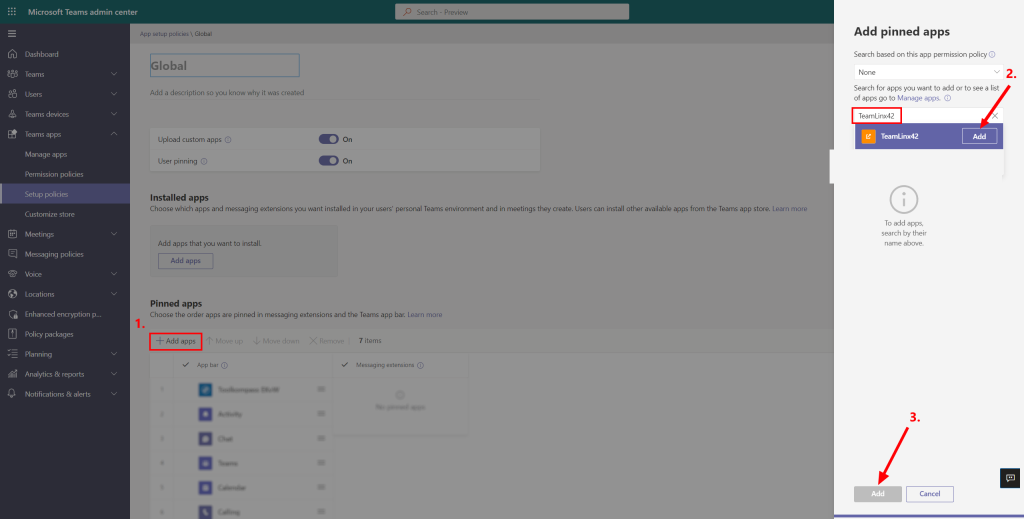
6. Wichtig: Bitte klicken Sie auf „Speichern“, um den Rollout-Vorgang zu starten.
7. Wichtig: Bitte überprüfe und passe ggf. die Berechtigungsrichtlinien an. Abhängig von Deinen Unternehmensrichtlinien musst Du die TeamLinx42-App zur Liste der zulässigen benutzerdefinierten Apps innerhalb der entsprechenden Richtlinie (z. B. „Global“) hinzufügen. Wenn die Einstellung auf „Alle Apps zulassen“ eingestellt ist, musst Du die Einstellung nicht ändern.
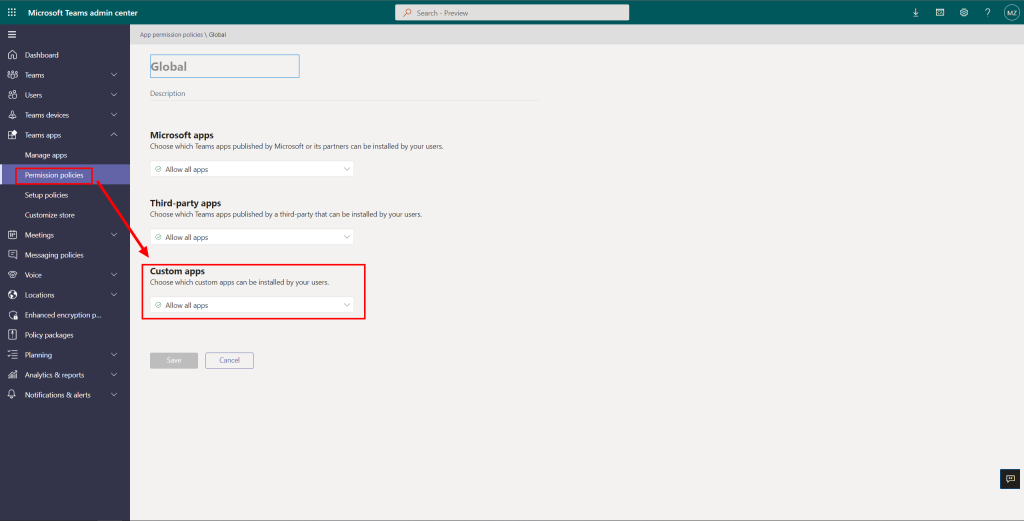
Du musst bitte einige Minuten oder manchmal einige Stunden warten, um diese Konfiguration für alle Clients und Benutzer bereitzustellen.
Anmerkung: der erste User der nicht global-admin oder Teams-Admin ist wird automatisch als TeamLinx42-Admin registriert.
