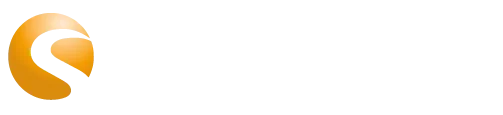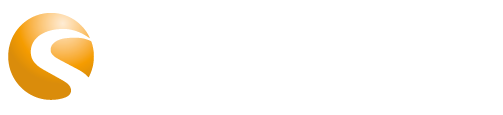Implementieren von TeamLinx42 für Endbenutzer:innen
1. Lade die „TeamLinx42″ App aus dem Microsoft Teams App Store herunter. Dafür gehe auf den Microsoft Teams Apps Store und suche nach “TeamLinx42”. Klicke danach auf “Hinzufügen” umTeamLinx42 herunterzuladen.
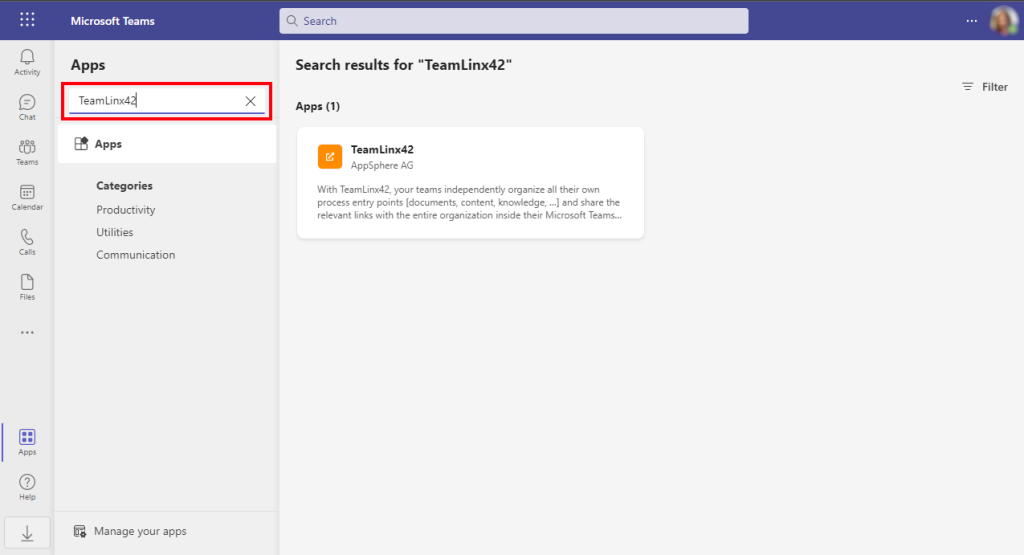
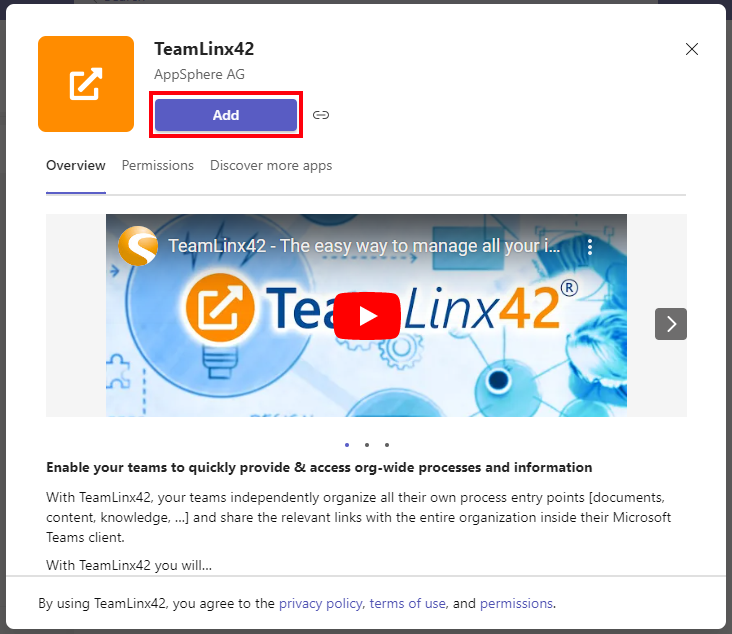
2. Nachdem der Download fertig ist, wird folgendes beim ersten mal Öffnen von TeamLinx42 erscheinen. Damit werden sie darauf hingewiesen, dass ihnen die Berechtigungen des Administrators fehlt.
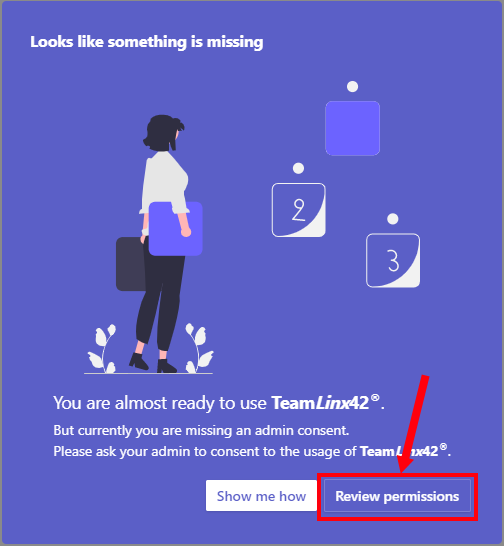
3. Achtung: Zum Erteilen der Berechtigungen benötigst Du die Rolle “Globaler Administrator”
Wichtig: Es gibt zwei Möglichkeiten die Berechtigungen zu erteilen.
1. Klicke mit der Rolle “Globaler Administrator” in obenstehendem Hinweis auf “Review Permissions”. Im erschienenen Dialog-Fenster kannst Du mittels “Akzeptieren” die nötigen Berechtigungen erteilen.
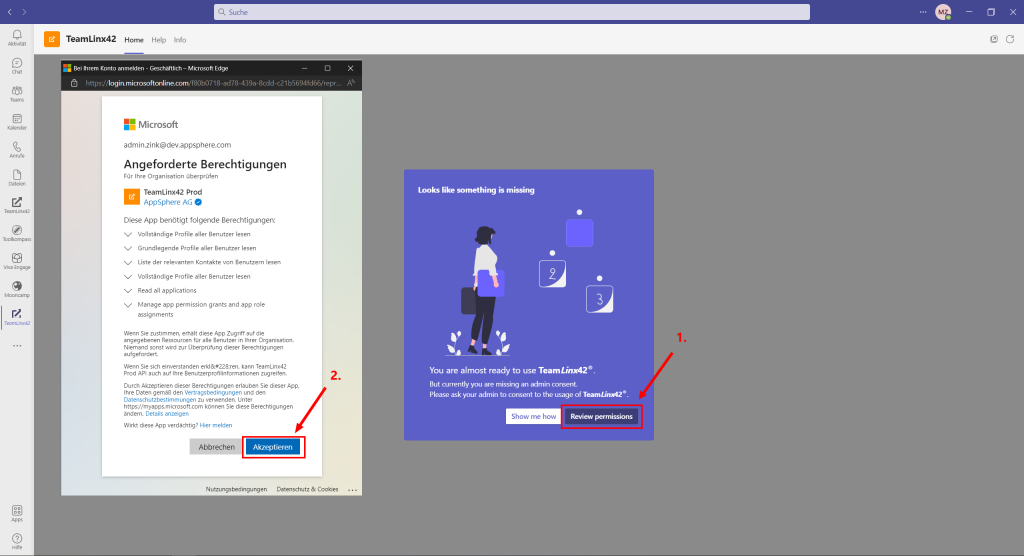
oder:
2. Melde Dich mit der Rolle “Globaler Administrator” an unter:
https://admin.teams.microsoft.com/
Zum Erteilen der Berechtigungen gehe unter “Apps verwalten” auf “Berechtigungen”. Mit dem Button “Berechtigungen und Zustimmungen prüfen” stimmst Du den erforderlichen Berechtigungen für Deine Benutzer:innen zu.
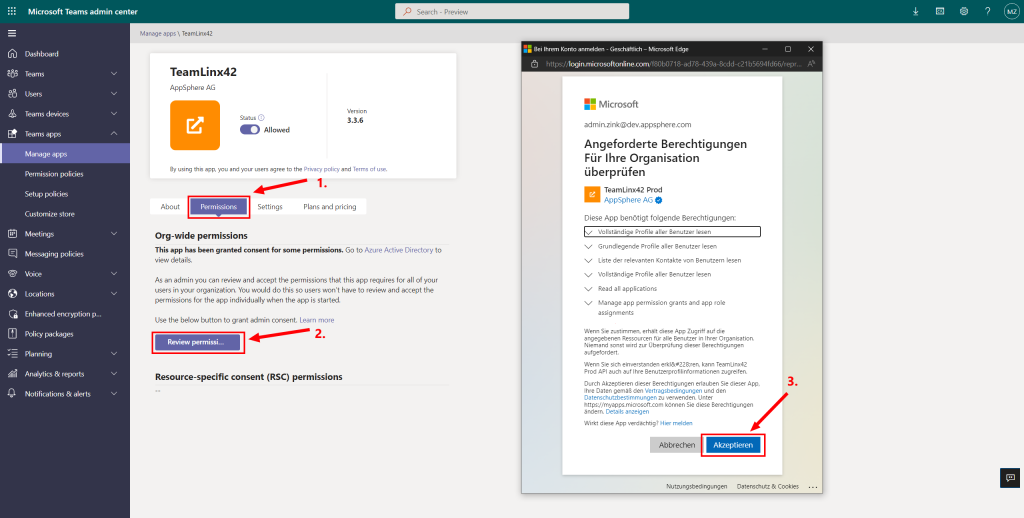
4. Um TeamLinx42 für Deine Benutzer:innen auszurollen, gehe zu „Richtlinien einrichten“ und wähle Deine Rollout-Strategie aus. Wenn Du die App für bestimmte Benutzer oder Gruppen bereitstellen möchtest, empfehlen wir, eine zusätzliche Einrichtungsrichtlinie zu erstellen – achte jedoch darauf, die Richtlinie so nah wie möglich an der globalen Standardrichtlinie zu konfigurieren, damit die Benutzererfahrung in Bezug auf andere App-Konfiguration nicht beeinflusst wird. Wenn Du die App für alle Benutzer ausrollen möchten, wähle „Global (Org-wide default)“.
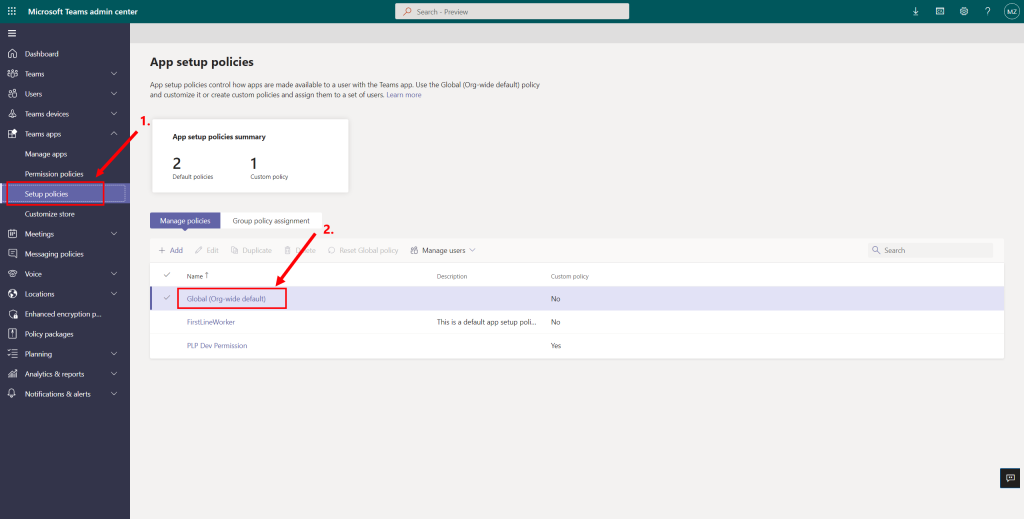
5. Klicke auf „Apps hinzufügen“
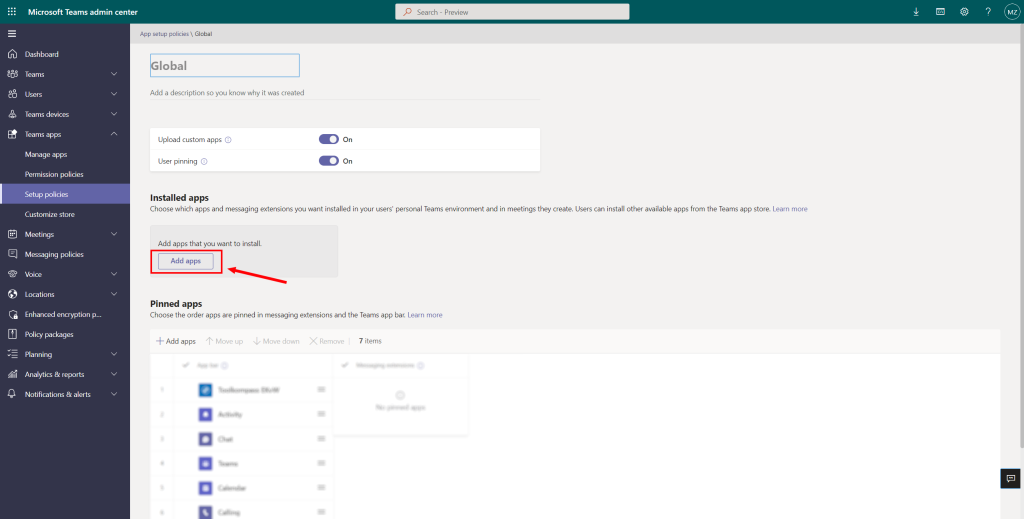
6. Suche und klicke auf „Hinzufügen“, um “TeamLinx42” hinzuzufügen.
Klicke erneut auf „Hinzufügen“.
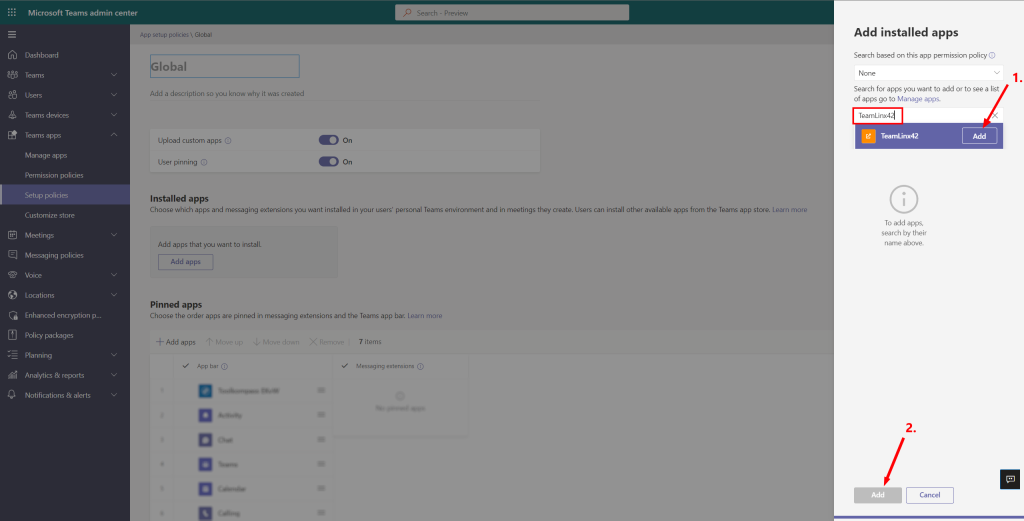
7. Wenn Du die App an die Navigationsleiste des Benutzers anheften möchtest, klicke im Abschnitt „Angepinnte Apps“ auf „Apps hinzufügen“.
Suche nach “TeamLinx42” im dafür vorgesehenen Feld und klicke zweimal auf “App hinzufügen”.
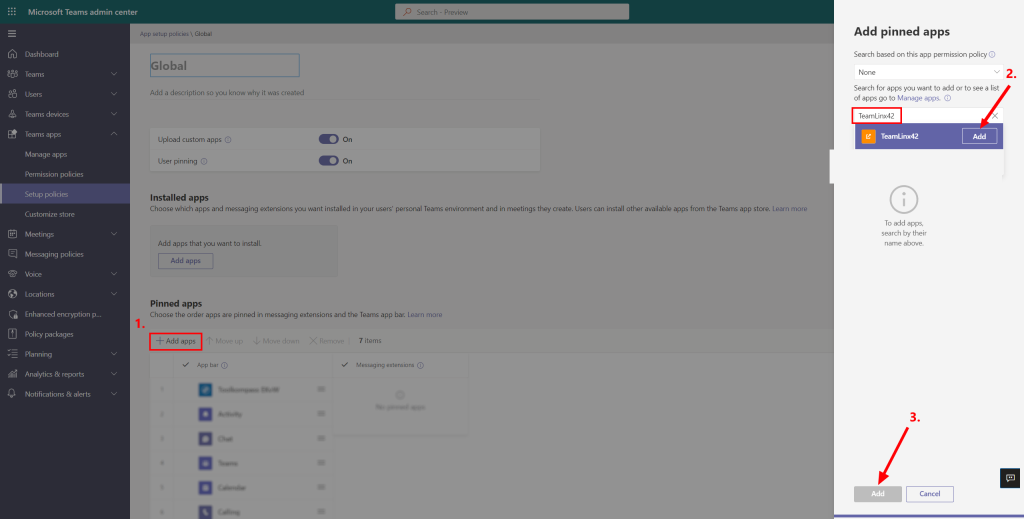
8. Wichtig: Bitte klicke auf „Speichern“, um den Rollout-Vorgang zu starten
9. Wichtig: Bitte überprüfe und passe ggf. die Berechtigungsrichtlinien an. Abhängig von Deinen Unternehmensrichtlinien musst Du die TeamLinx42-App zur Liste der zulässigen benutzerdefinierten Apps innerhalb der entsprechenden Richtlinie (z. B. „Global“) hinzufügen. Wenn die Einstellung auf „Alle Apps zulassen“ eingestellt ist, musst Du die Einstellung nicht ändern.
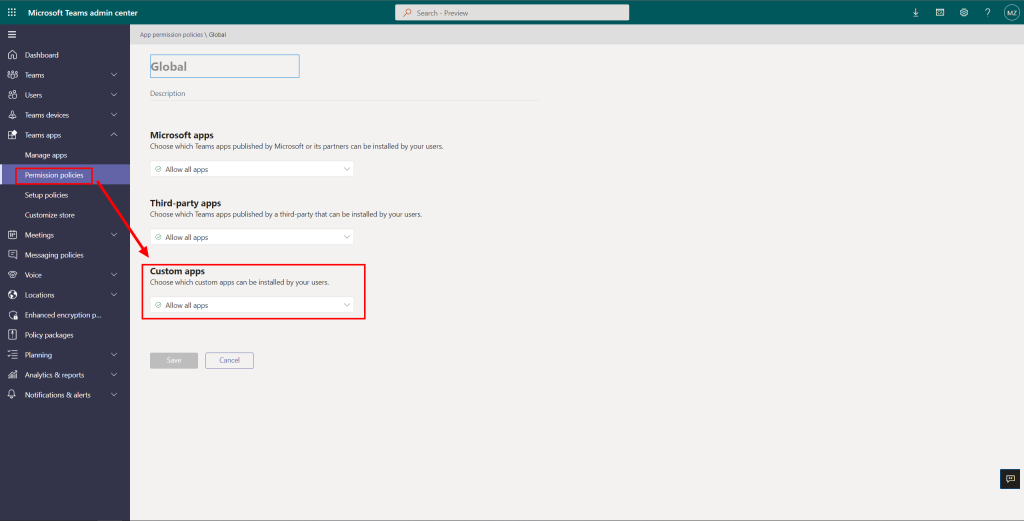
Du musst bitte einige Minuten oder manchmal einige Stunden warten, um diese Konfiguration für alle Clients und Benutzer bereitzustellen.
Hinweis: Der erste Nicht-Global-Admin oder Nicht-Teams-Admin-Benutzer wird automatisch als TeamLinx42-Admin registriert.
Benötigst Du weitere Hilfe?
Wenn Du bei der Installation oder Verwendung von TeamLinx42 auf Probleme oder Unstimmigkeiten stoßt, zögere bitte nicht, Dich mit uns in Verbindung zu setzen.
teamlinx42.contact@appsphere.com
Wir werden uns schnellstmöglich mit Dir in Verbindung setzen.