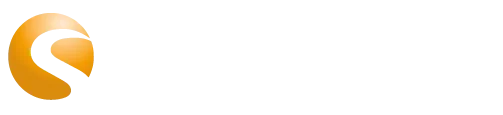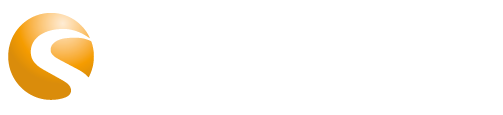Implementing TeamLinx42 for End Users
1. Download the “TeamLinx42” App from the Microsoft Teams App Store. Therefore go to the Microsoft Teams App Store and search for “TeamLinx42”. Afterwards click “Add” to download TeamLinx42.
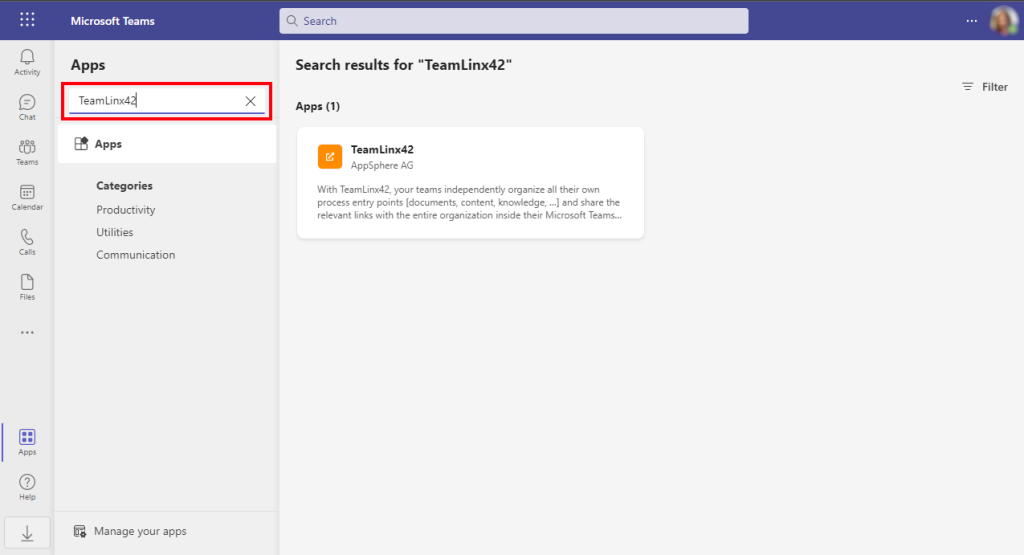
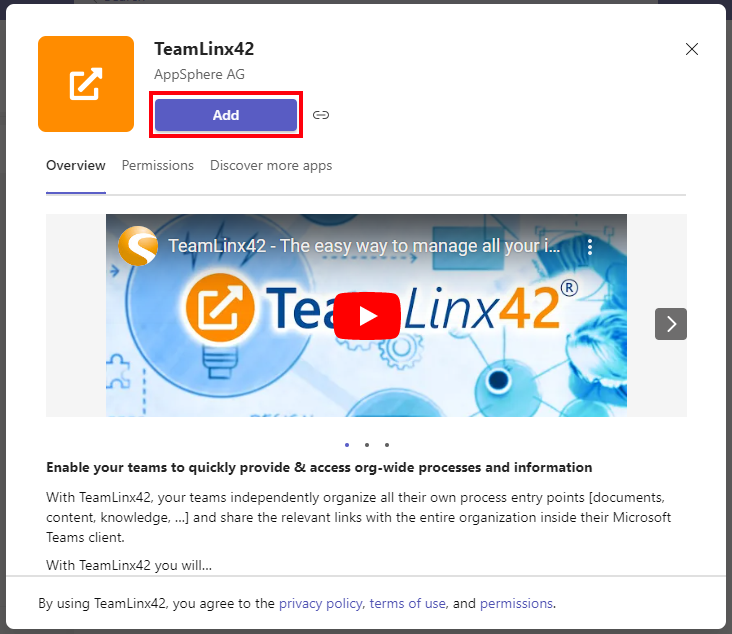
2. After the download is finished, the following note will appear with the first visit of TeamLinx42. This will alert that they lack the administrator’s permission.
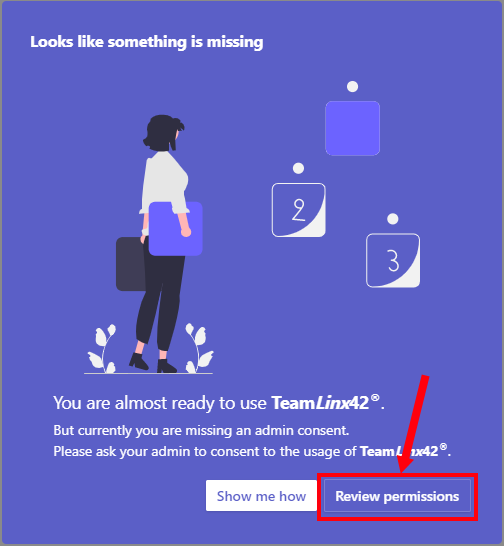
3. Attention: You need to be “Global Admin” to give permission to your company
Important: There are two ways to give permission to your users.
1. In the above note, click on “Review permissions” using a “Global Administrator” role. Afterwards, click “Accept” to give permission to your users.
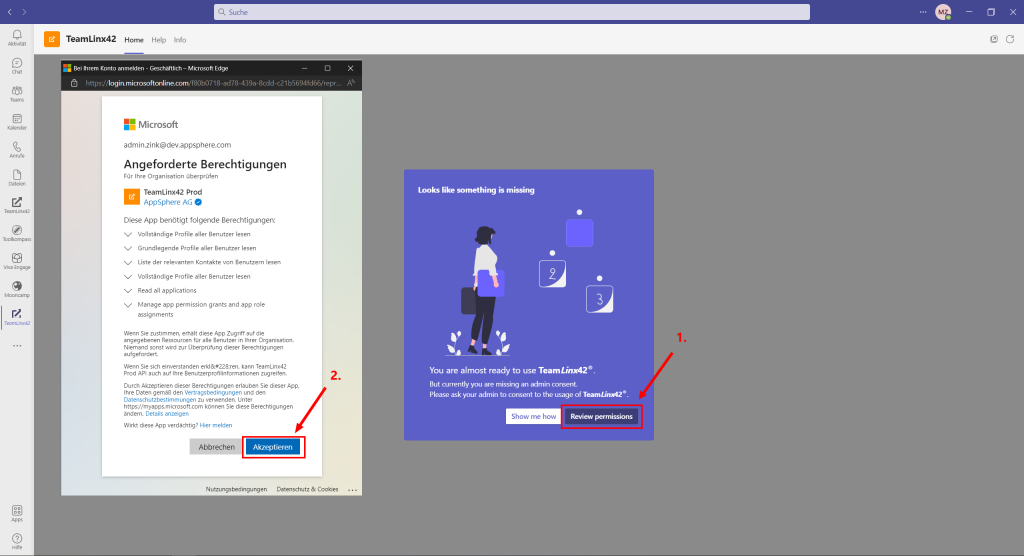
or:
2. Sign in as “Global Admin” under:
https://admin.teams.microsoft.com/
To give permission under “Manage Apps” go to “Permissions”. With the button “Review Permissions and Content” you will consent the necessary permission for all your users.
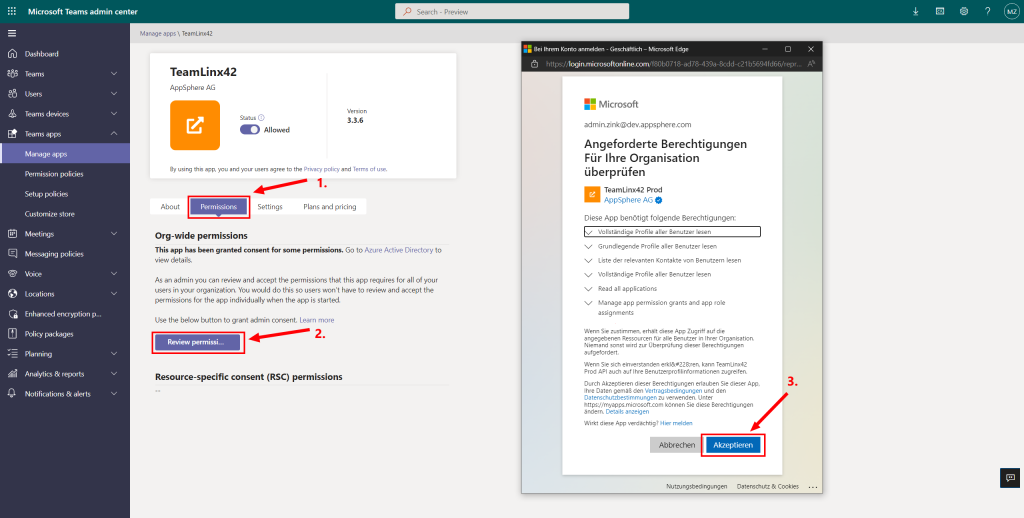
4. To rollout TeamLinx42 to your users go to “Setup policies” and select your rollout strategy. If you want to rollout the app to specific users or groups, we recommend creating an addtional setup policy – but be aware to configurate the policy as closely as possible to the default global policy that you don’t disrupt the users Experience regarding other App Setup configurations. If you want to rollout the app to all users, choose “Global (Org-wide default)”.
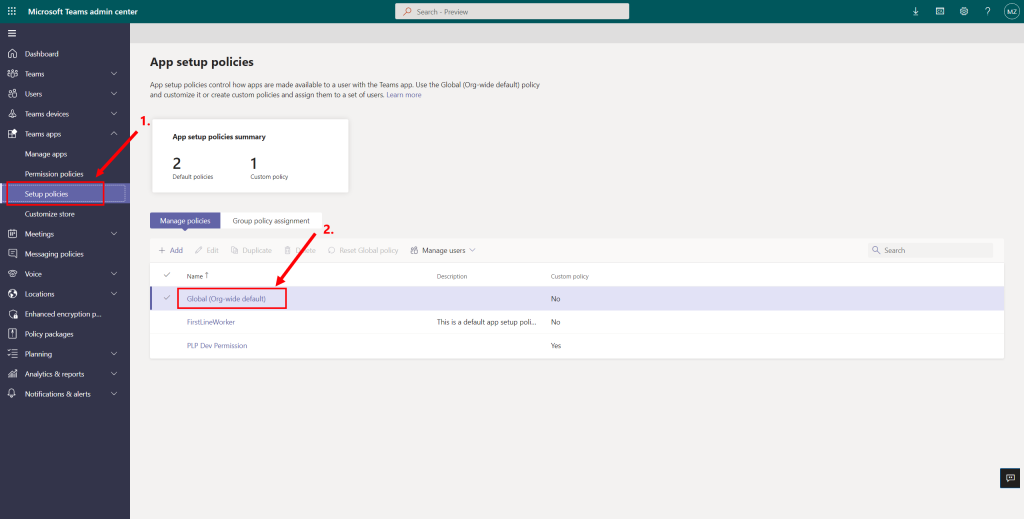
5. Click “Add app”.
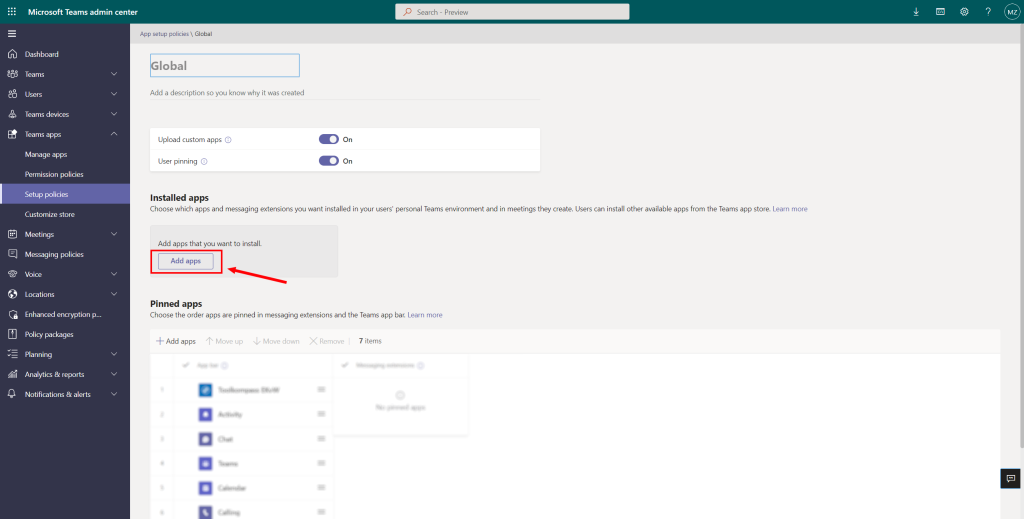
6. Search for “TeamLinx42” and click “Add” to add the App.
Afterwards click “Add” again.
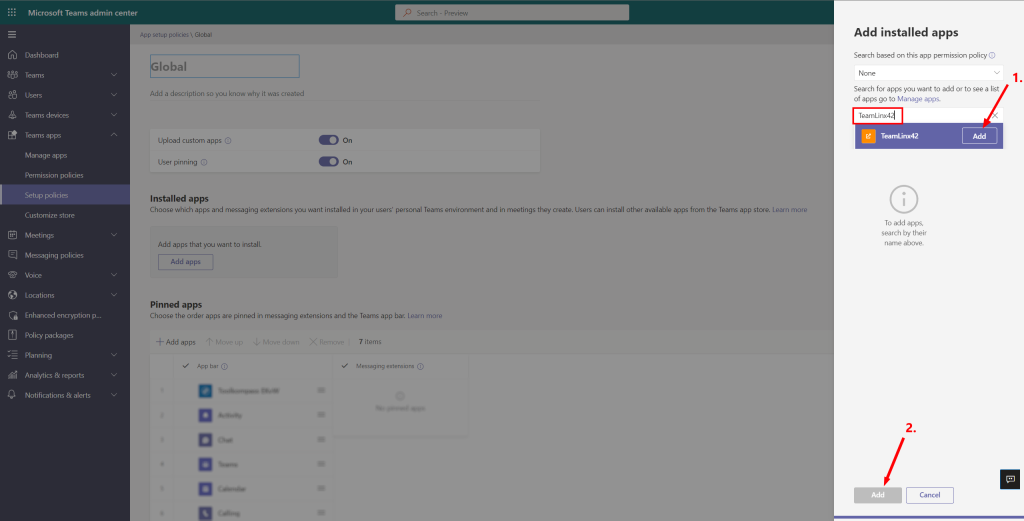
7. Under “Pinned Apps” click “Add App” if you want to pin the app to the user’s navigation bar.
Search for “TeamLinx42” and click “Add App” twice.
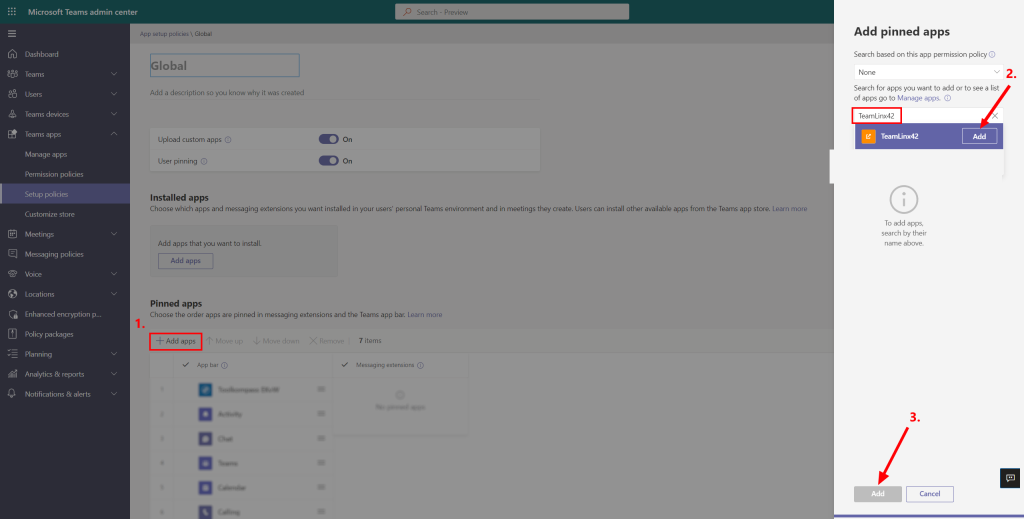
8. IMPORTANT: Please click “Safe” to start the roll out process.
9. Important: Please check and adjust the permission policies if necessary. Depending on your organizational policies you may need to add TeamLinx42 to the list of allowed custom apps within appropriate policy (e.g. “Global”). If the setting is set to “Allow all apps” you do not need to change the setting.
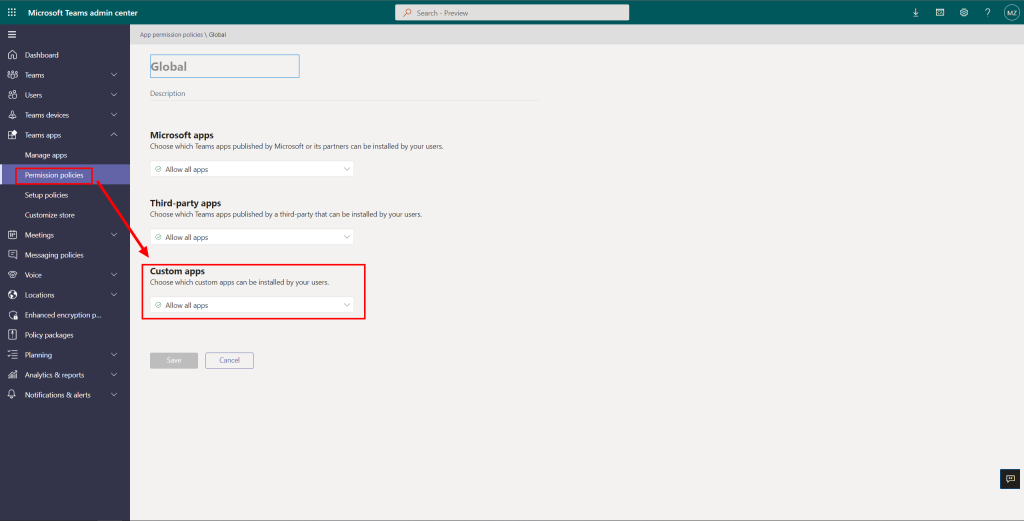
You must wait for a couple of minutes or even hours to rollout this configuration to all clients and users.
Note: The first non-global-admin or non-Teams-admin user will automatically be registered as TeamLinx42-Admin.
Do you need further help?
If you face any issues or problems while installing or using TeamLinx42, do not hesitate to get in touch with us.
teamlinx42.contact@appsphere.com
We will get in touch with you as soon as possible.